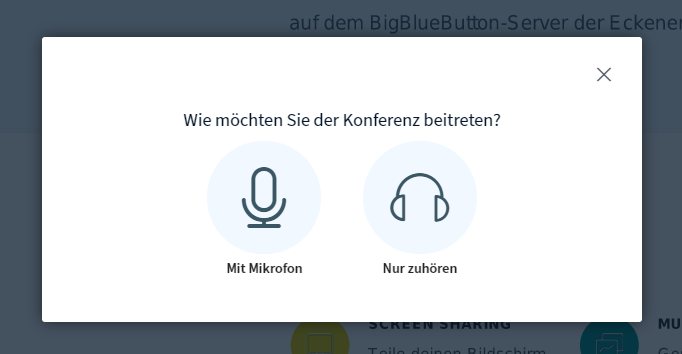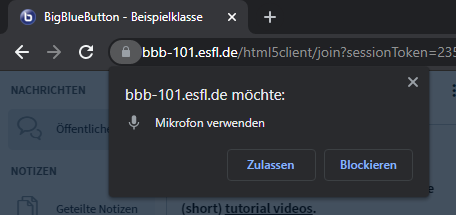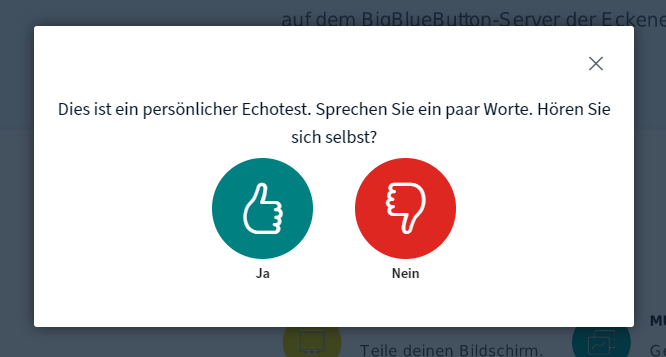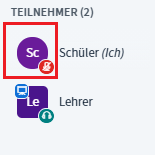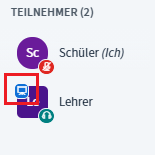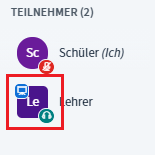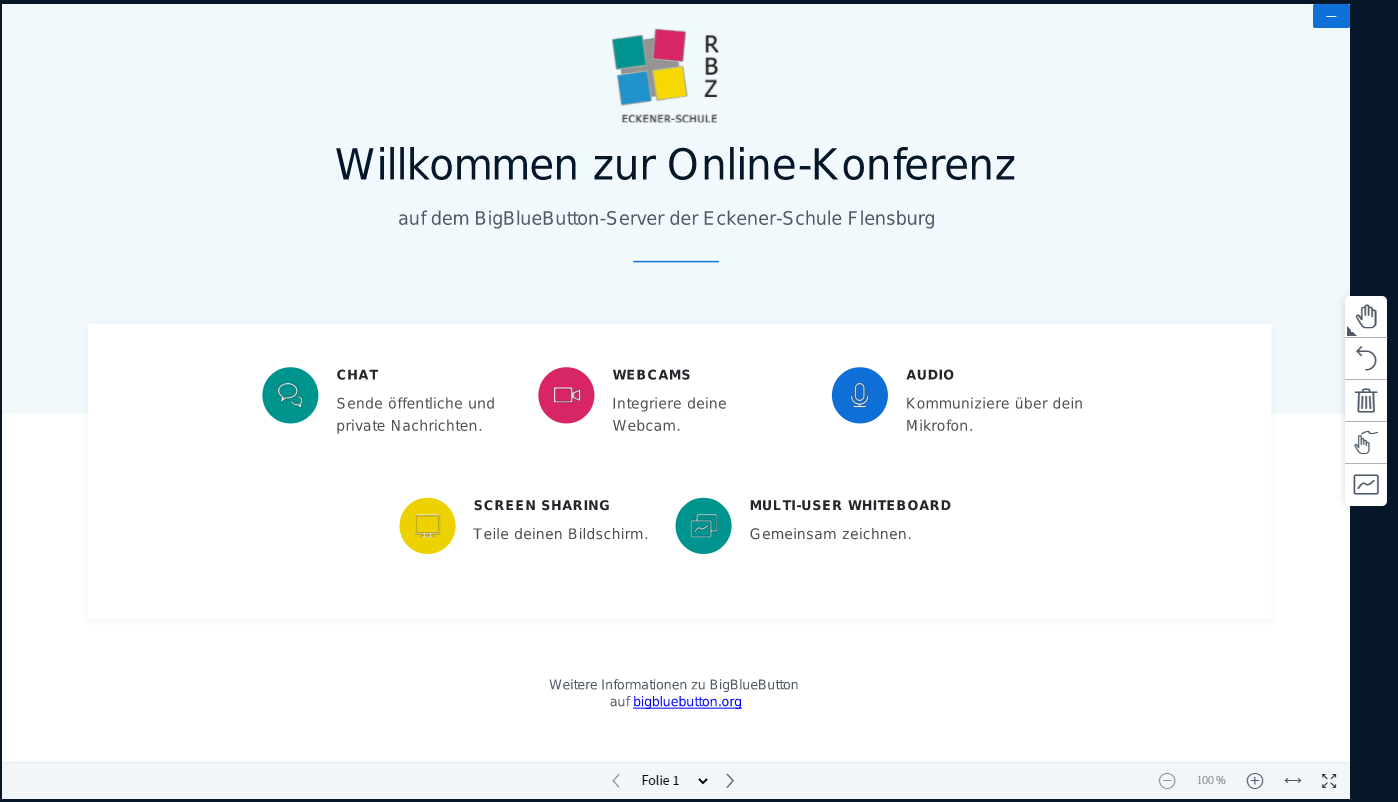Grundlegende Informationen
Beitritt
Um einer BigBlueButton Konferenz beizutreten, folgen Sie normalerweise nur dem Link zugesandten Link. Im Falle von Moodle können Sie der Konferenz ebenfalls direkt beitreten.
Ggf. Kann es sein, dass Sie einen Zugangscode eingeben müssen. Dieser sollte vom Ersteller des Meetings mitgesendet werden.
Beim Beitritt in den Raum, werden Sie gefragt, ob Sie nur zuhören wollen oder auch mit Mikrofon beitreten wollen.
Beim Klick auf die Kopfhörer müssen Sie keine weiteren Einstellungen vornehmen.
Wenn Sie mit Mikrofon beitreten wollen, müssen Sie zunächst den Zugriff auf Ihr Mikrofon erlauben. Hier ist es wichtig ggf., dass richtige Mikrofon auszuwählen.
Sobald Sie den Zugriff zugelassen haben, wird ein Echotest gestartet. Das kann unterschiedlich lang dauern. Ist der Echotest gestartet, sollten Sie sich selbst hören. Ist dies nicht der Fall, haben Sie eventuell das falsche Mikrofon ausgewählt, oder es ist noch stummgeschaltet.
Rollen
Teilnehmer
Teilnehmer werden durch ein rundes Symbol gekennzeichnet.
Als Teilnehmer hat man keine extra Berechtigungen.
Präsentator Rolle
Die Präsentator Rolle kann sowohl von einem Teilnehmer, als auch von einem Moderator übernommen werden. Sie wird durch ein blaues Viereck in der linken oberen Ecke des Symbols dargestellt.
Als Präsentator kann man seinen Bildschirm freigeben, Präsentationen hochladen, etc.
Außerdem ist es möglich, das Whiteboard zu benutzen.
Moderator
Der Moderator wird mit einem eckigen Symbol gekennzeichnet.
Moderatoren können andere Teilnehmer stummschalten und die Präsentator & Moderatoren Rolle an jeden beliebigen Teilnehmer übergeben.
Außerdem können Moderatoren sehen, welcher Teilnehmer gerade die Hand hebt.
Das Whiteboard
Beim Start einer Konferenz wird Standardmäßig die erste Folie angezeigt. Um eine weiße Oberfläche zu erhalten, können Sie unten über den Pfeil auf die nächste Folie wechseln.
Über das erste Symbol lassen sich verschiedene „Werkzeuge“ auswählen, z.B. Text Eingabe oder verschiedene Formen.
Das zweite Symbol nimmt die letzte Änderung von Ihnen zurück. Zum Beispiel, wenn Sie als letztes eine Linie gezogen haben, wird diese wieder entfernt.
Als drittes ist der Mülleimer, der alle von Ihnen erstellten Einträge auf dem Whiteboard löscht.
Das vierte Symbol, ist für Nutzer mit Touchscreen interessant, z.B. bei Convertibles. Hier kann eine Funktion eingeschaltet werden, die den Handballen erkennt, um so das Schreiben auf dem Touchscreen zu erleichtern.
Über das fünfte Symbol lässt sich der Mehrbenutzer Modus ein- und ausschalten. Ist der Mehrbenutzer Modus eingeschaltet, können alle Teilnehmer der Konferenz auf dem Whiteboard arbeiten.